Getting Started with Tropy
Tropy is quite new software meant to help researchers make sense of their research photography. I do not have deep experience with it - yet. But one thing that I am good at (actually, something I quite like to do), is figuring out how to get software, programmes, code working, and getting it to do things that its creators might not necessarily have imagined.
On the other hand, this means that I sometimes don’t spell out all of the steps, or I forget which bits of my process are tacit and need to be made explicit when people are starting out. In which case:
Video Overview from Tropy, about Tropy!
Why Tropy? from Tropy on Vimeo.
First Things First
Download and install Tropy.
Make a note of the location of the Tropy user forums; there’s a lot of really good discussion and information there that might help us in the future: https://forums.tropy.org/.
Now, you can create a project under File -> New -> Project. I’d suggest doing this, and then importing photos you have on your machine to just play around with the interface. You can’t break anything; just give it a spin. You’ll see that once you’ve imported some photos, you can add notes under any of the photos, and metadata to describe the photos. You might in fact have more than one photo of an item - think a few photos of pages in a diary, for instance. The metadata fields allow you to describe the item separate from the photos. I’d suggest you read Tropy’s own documentation on what is metadata? to understand what is going on here.
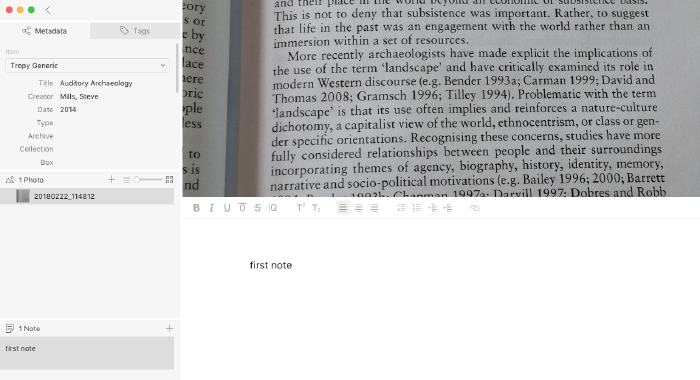
Getting Tropy set up for us
Now, Tropy can be customized so that we use a controlled vocabulary that is appropriate for the domain that we are working in. For many of you, that’ll be archaeological vocabularies. A lot of work goes into making vocabularies that capture the full complexity of a field, and that can be linked to other collections so that when two collections are talking about the same kind of thing, well, we know that they’re talking about the same kind of thing!
Importing a new vocabulary to describe our items
You can add vocabularies to Tropy’s list of metadata vocabularies in order to use them in your metadata templates. The vocabularies must be in .ttl or .n3 file format. You can see a large list of vocabularies that should import easily into Tropy here.
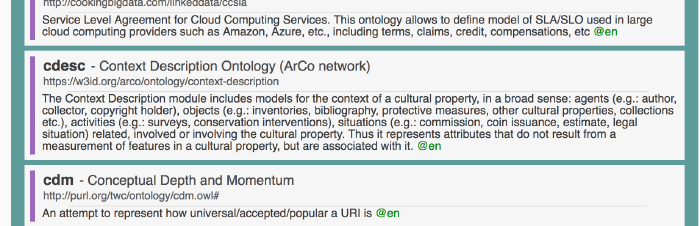
This one: https://lov.linkeddata.es/dataset/lov/vocabs/cdesc/ looks like it might be useful for us. You can see the full description of all of the fields of data, the kinds of information it describes, here. Spend some time exploring that.
To download that description in the n3 file format, scroll to bottom of the http://lov.linkeddata.es/dataset/lov/vocabs/cdesc/ page. There’s a timeline down there, and the labels on that timeline correspond to releases of the vocabularly. Click on the label, and you’ll download the n3 file.
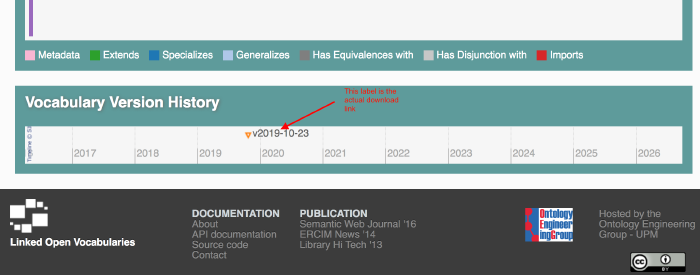
Now we want to add that vocabulary to Tropy. In Tropy, go to preferences, metadata, and then click on the plus sign. Select the file you just downloaded
You might get the following scary error message:
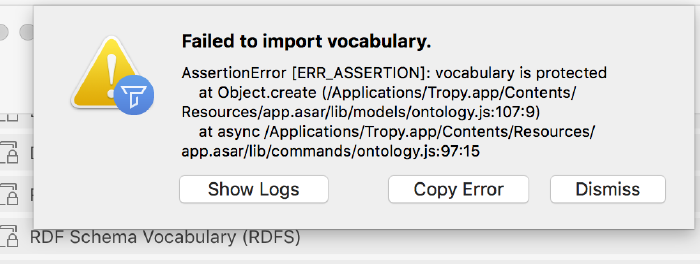
You can ignore this, because it’s saying that some of the terms in the new vocabulary are being used by another vocabulary. Dismiss the error message, and then look at your list of terms: You’ll see a whole bunch at the end of the list that seem to be Italian; these are your new archaeologically related metadata fields (the scheme for which originated in Italian archaeology!)
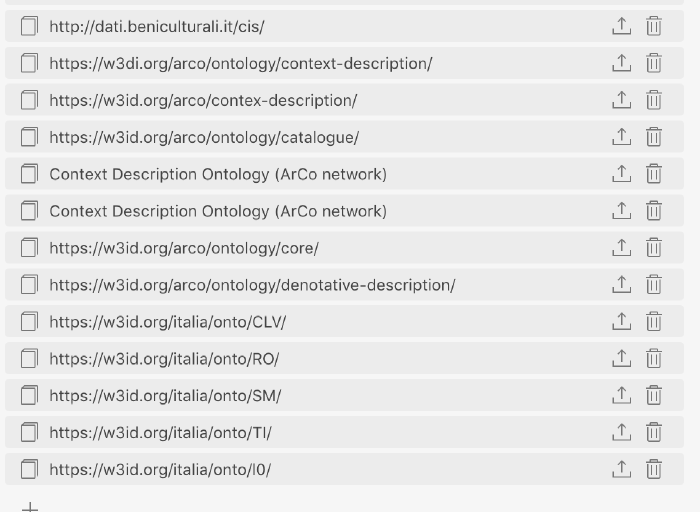
Creating a metadata template using that vocabulary
To create a new template (see also this help file):
- under preferences, select templates
- give the template a new name in, then hit the create button
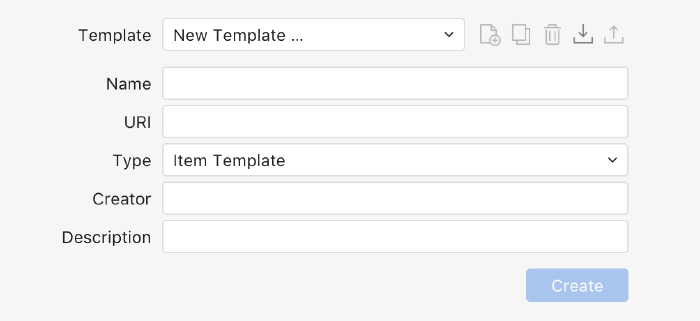
- now can add fields to our template, which are in the ‘property’ window. you’ll want to select things from the cdesc vocabulary that we just imported
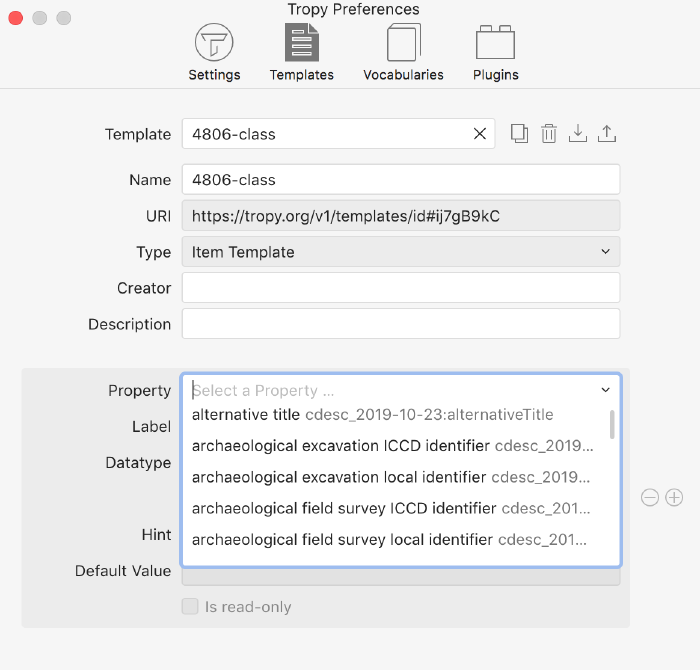
- then add more fields. you’ll want to look at the full description of the vocabulary to decide which fields you’ll need, given the material that we are working with from the museums. Which fields? Well, that depends on the data we get to work with. It’s something you’ll need to discuss with your colleagues, and document in your devlogs.
- you can also drag and drop the different fields so that they’re in the order you want.
You can then close the window, and when you select a photo in your collection, you can select your new metadata template to describe the item you’ve got. You can also share your templates by exporting them so that your colleagues are working with the same scheme.
Your metadata and your notes can be exported in formats that we can use for the next stage of our project.
Rearranging columns and so on
Customizing Your Tropy Interface from Tropy on Vimeo.
